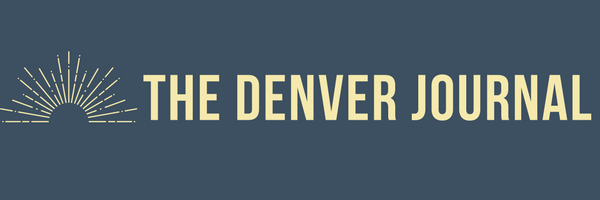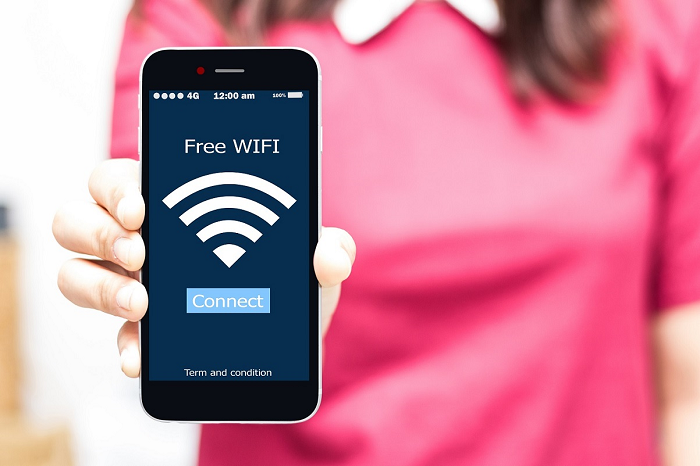Almost everyone you know owns an iPhone. And although these devices have made our lives a lot easier, no one is perfect, and sometimes you encounter common iPhone issues. But before you contact Apple Support or visit your local phone repair shop, check out our troubleshooting tips below so you can be the hero of this story.
Wi-Fi Won’t Connect
This may appear to be obvious, but the first action is to make sure your wireless router is on, and you’re within range of the router. Also, make sure that your router is connected to the modem and turned on. Next, confirm your Wi-Fi is activated by going to Settings > Wi-Fi. Then, tap the Wi-Fi network you want to join. A blue check mark will be next to a network name if you’re connected.
If you are still not connected, check to see if there are any issues with your network. You may see “No Internet Connection” underneath the name of the Wi-Fi network that you’re trying to connect to. You can tap the Wi-Fi network to get more information on why this issue is happening.
Other things to try include restarting your router, cable or modem by unplugging and then plugging back in. Then, simply reset your device to see if the issue remains. Or, reset your Network Settings by going to Settings > General > Reset > Reset Network Settings.
Apps Continue to Crash
If your apps randomly close or freeze you may want to perform a soft reset. A soft reset clears your iPhone’s memory by killing your apps. To perform a soft restart, hold down the home and power buttons at the same time, until your screen then goes blank and powers down. Proceed to hold the buttons down until you see the Apple logo appear on the screen.
Another troubleshooting tip is to quit and relaunch any apps that are crashing. First, double-click on the Home button and swipe up all the apps to close them. You can then try to reopen the app to see if the issue was mended.
You may want to try updating the app or updating your phone to the latest version of iOS. To update your apps, go to the App Store > Updates and install any updates that are available. To update your device, go to Settings > General > Software Update. Otherwise, you can try deleting each app individually and then reinstall them.
Battery Draining Too Quickly

To avoid the drama of having 1% battery, try the following tips to extend the life of your iPhone battery. First, turn on Low Power Mode. This feature can help you retain battery life by saving power consumption. Simply go to Settings > Battery > turn on Low Power Mode.
Next battery saving tip is to use Airplane Mode. If you don’t need to use data or receive or make phone calls, then this is the tip for you. The iPhone antenna is one of the biggest culprit of draining battery life because it is continuously checking for Wi-Fi and cellular networks. Just swipe up on Control Center and tap the airplane logo, or go to Settings and set Airplane Mode to On.
Did you know that your screen is one of the iPhone’s largest power drainers? Help save your battery life by turning your brightness down. Just swipe up in the Control Center, then use the slider to drag far left to turn the brightness down.
Camera Isn’t Working
There are three things you can do if your camera isn’t working properly. First, make sure your memory card is correctly inserted. To check, pull out the memory card and re-insert it carefully to make sure it is in the correct position. Once you are confident it is firmly in place, test the camera again. You can also perform a soft reset as we discussed earlier by pressing and holding down the power and home button until the Apple logo appears, you may let go of both buttons. Another tip that may solve your camera issues is to check if your device is running on the most recent software update.
Home Button Malfunctioning
A few easy instructions may fix your faulty home button. You can first try to recalibrate your home button by opening a pre-installed app like the weather app. Simultaneously press and hold the Power button until the “slide to power off” slider appears. Next, free the power button and then press down the home button until the “slide to power off” slider goes away. This may help your home button be more responsive. Another tip is to enable an on-screen home button if re-calibrating doesn’t work. Simply go to Settings > General > Accessibility > Assistive Touch > Toggle On.
Were there any issues we didn’t cover? If you were unable to fix your iPhone issues yourself, head over to CPR Denver, CO for fast iphone repairs. Visit CPR Cell Phone Repair Denver located at 1531 Stout Street Denver, CO 80202 or call them at 720-458-1780 for a free repair estimate.